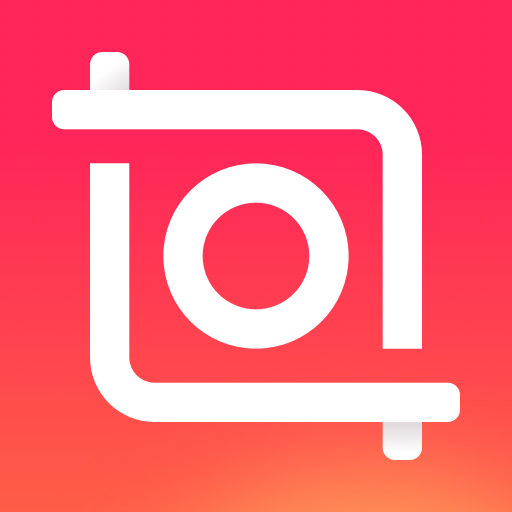
آموزش کامل ساخت کلیپ با برنامه اینشات
اگر جستجوی این هستید که عکسها و فیلمهای خود را بهصورت حرفهای و سریع ویرایش کنید، احتمالاً بهترین گزینهای که به شما معرفی شده، برنامۀ اینشات بوده است. در این مقاله با آموزش کار با اپلیکیشن اینشات و ساخت کلیپ با برنامه اینشات همراهتان هستیم.
امروزه استفاده از ویدیو در پیجهای فروش اینستاگرام بسیار متداول است. ویدیو یکی از پرطرفدارترین فرمتهای محتوایی در این روزهاست و رقابت زیادی در زمینه تولید ویدیوهای جذاب، خلاقانه و با کیفیت وجود دارد. بنابراین برای جذب هر چه بیشتر مخاطبین و مشتریان درصورتیکه بخواهید کلیپ جدیدی بسازید باید از یک اپلیکیشن که علاوه بر کارایی راحت سرعت بالایی هم دارد استفاده کنید. در ادامه با یک آموزش جامع از ساخت کلیپ با برنامه اینشات همراهتان هستیم.
بهترین اپلیکیشن ساخت کلیپ
بدون شک کار کردن با سیستمهای حرفهای و ویرایش عکس و فیلمها با نرمافزارهایی مانند فتوشاپ و پریمیر خروجی متفاوتی خواهند داشت اما خیلی واضح است که کار کردن با این نرمافزارها اصلاً ساده نیست و همچنین دسترسی به سیستمعامل ویندوز هم در تمام ایام امکانپذیر نخواهد بود.
علاوه بر اینها سیستمعاملهای ویندوز مناسب برای کارهای گرافیکی بسیار گرانقیمت هستند. امروزه با دسترسی سریع و راحت به گوشیهای موبایل علاوه بر اینکه بسیار کمتر به نرمافزارهای ویندوز نیاز است، دوربین عکاسیهای حرفهای هم در موارد خاص فقط کاربرد دارند.
یکی از بهترین اپلیکیشن هایی که برای گوشیهای تلفن همراه اندروید و آیفون مورد استفاده قرار میگیرد، اپلیکیشن اینشات است. اینشات در بهروزرسانیهای خود امکانات فوقالعاده بینظیری را منتشر کرده است. این اپلیکیشن یکی از بهترین و سادهترین نرمافزارهایی است که برای ساخت کلیپ با عکس نوشتۀ ثابت و متحرک و عکسهای جذاب با فیلترهای متنوع مورد استفاده قرار میگیرد.
اینشات (InShot) چیست؟
اینشات اپلیکیشنی جامع و کامل است که میتوان از آن برای ویرایش تخصص عکسها و ادغام چند عکس و فیلم برای ساختن کلیپ استفاده کرد. با استفاده از این اپلیکیشن میتوانید به کلیپ های خود متن نوشته، استیکر، گیف، موزیک و فایلهای png را اضافه کنید و سایر محتواهای خود را تغییر دهید.
امکانات اینشات برای ساخت کلیپ با برنامه اینشات چیست؟
- ایجاد فیلترهای مختلف
- کوتاه کردن و برش دادن فیلمها
- اضافه کردن متن به فیلم و عکسها
- اضافه کردن موزیک و فایل صوتی به فیلم یا عکس
- ویرایش کردن ابعاد فیلمها
- ادغام چند فیلم متفاوت
- تنظیم رنگ، فیلتر، روشنایی و کنتراست فیلمها
- امکان بلور کردن فیلم و عکس
- افزودن فریمهای مختلف
- افزودن فونتهای مختلف و استیکرهای متنوع
- دریافت خروجی فیلم باکیفیت HD
آموزش دانلود و نصب اینشات برای ساخت کلیپ با برنامه اینشات
برای کار کردن با نرمافزار این شات و ساخت کلیپ با برنامه اینشات برای گوشیهای اندرویدی باید اپلیکیشن اینشات را از گوگل یا گوگل پلی دانلود کرده و سپس آن را نصب کنید. این اپلیکیشن دارای دو نسخه است.
دو نسخۀ رایگان و پولی این اپلیکیشن در برخی از قسمتها با هم تفاوت دارند. شما برای استفادۀ کامل از تمام امکانات این اپلیکیشن باید هزینۀ آن را پرداخت کنید تا نسخۀ جامع آن را با کاربری ساده و بدون تبلیغات در اختیار داشته باشید.
پس از نصب کردن اینشات و وارد شدن به صفحۀ اصلی در این اپلیکیشن سه گزینه برای شروع کار ویرایش وجود دارد.
- گزینۀ Video در قسمت سمت چپ اپلیکیشن که برای ساخت کلیپ با برنامه اینشات و ویرایش ویدئو مورد استفاده قرار میگیرد.
- گزینۀ Photo در قسمت وسط اپلیکیشن قرار دارد و برای ویرایش عکسها مورد استفاده قرار میگیرد.
- گزینۀ Collage که در سمت راست اپلیکیشن قرار دارد و برای ادغام کردن چند عکس مورد استفاده قرار میگیرد.
پس از انتخاب یکی از این گزینهها وارد قسمت گالری گوشی تلفن همراهتان میشوید و سپس باید عکس یا فیلمهای خود را انتخاب کنید. اگر مایل بودید چند عکس یا فیلم را انتخاب کنید در قسمت پایین دایرۀ سبزرنگی وجود دارد که باید آن را لمس کرده و سپس ویرایش را آغاز کنید.
آموزش ساخت کلیپ با عکس
در این قسمت با آموزش ساخت کلیپ با برنامه اینشات و آموزش ساخت کلیپ با عکس میتوانید بهراحتی چندین عکس زیبای خود را به یک کلیپ دیدنی و جذاب تبدیل کنید. برای ساخت کلیپ با برنامه اینشات با استفاده از عکسها باید مراحل زیر را انجام دهید:
- پس از وارد شدن به برنامۀ اینشات گزینۀ Video را انتخاب کنید.
- پس از وارد شدن به این قسمت با انتخاب گزینۀ NEW باید از بین عکسها و فیلمها چند عکس مورد نظر را انتخاب کنید و تیک تأیید را بزنید.
- در این قسمت مشاهده میکنید که عکسها پشت سر هم قرار گرفته و جابهجا میشوند. برای جابهجا کردن عکسها باید روی هر عکس نگهدارید تا عکس موردنظرتان انتخاب شود. سپس با کشیدن آیکون عکس روی نوار ابزار میتوانید عکسها را جابهجا کنید.
- در هر مرحله میتوانید با لمس گزینۀ + عکس دیگری را به کلیپ را اضافه کنید اما دقت کنید که باید تمام تنظیماتی که بر روی سایر عکسها اعمال کردهاید روی عکس یا عکسهای جدید نیز اعمال کنید.
- برای ساخت کلیپ با برنامه اینشات به کمک عکس برای تنظیم مدتزمان کلیپ میتوانید گزینۀ SPEED را انتخاب کنید. با استفاده از این گزینه تایم نمایش هر عکس انتخاب میشود. زمان اختصاصی برای نمایش عکسها میتواند از 0.1 ثانیه تا 10.0 ثانیه انتخاب شود.
- همچنین با لمس گزینۀ مداد در قسمت سمت راست Duration اگر زمان دیگری را مدنظر دارید، انتخاب میکنید.
- با استفاده از گزینۀ FREEZE هر عکسی که انتخاب کنید انتخابشده و امکان کوتاه یا بلندتر کردن نمایش آن قسمت ایجاد میشود.
- در ادامه به نکات کلی در آموزش ساخت کلیپ با برنامه اینشات خواهیم پرداخت. نکاتی که در قسمتهای مختلف اپلیکیشن مشترک است.
آموزش ساخت کلیپ با فیلم
در این قسمت از آموزش ساخت کلیپ با برنامه اینشات با آموزش ساخت کلیپ با فیلم همراهتان هستیم. هنگام آموزش ساخت کلیپ حرفه ای با برنامه اینشات با فیلم
- وارد برنامۀ اینشات شده و از بین گزینهها، گزینۀ Video را انتخاب کرده و سپس NEW را لمس میکنید.
- پس از اینکه وارد قسمت گالری شدید ستون VIDEO را انتخاب میکنید تا به تمام ویدئوها دسترسی داشته باشید.
- اگر مایل بودید ترکیبی از فیلمها و عکسها در کلیپ شما وجود داشته باشد وارد قسمت ALL شده و عکسها و فیلمهای موردنظرتان را انتخاب میکنید.
- پس از انتخاب فیلمها و عکسها را در قسمت پایین اپلیکیشن نوار ابزاری را مشاهده میکنید که فیلمها و عکسهایی که انتخاب کردهاید در آن قسمت قابل گزینش هستند.
- با کلیک کردن روی هر عکس یا فیلم میتوانید تنظیمات مربوط به ویرایش آن فیلم یا عکس را برای ساخت کلیپ انجام دهید. این تنظیمات روی سایر فیلمها و عکسها اعمال نمیشود.
- در نوار ابزار پایین اینشات که فیلمها و عکسها قرار دارند در انتهای نمایش هر عکس یا فیلم مربع سفید رنگی را مشاهده میکنید که خط مورب داخل آن وجود دارد.
- با انتخاب این آیکون به شما گزینههایی را نمایش میدهد که انتخاب کنید از یک عکس بهعکس بعدی یا فیلم بعدی نحوۀ نمایش تغییر عکس یا فیلم و حرکت آنها به چه صورتی انجام شود.
- با استفاده از نوار پیمایش سرعت تغییر حرکت یا Transition را مشخص میکنید و با انتخاب گزینۀ Apply to all clip تنظیمات حرکت را در تمام کلیپ اعمال میکنید.
- در نهایت با انتخاب گزینۀ تیک وارد قسمت نمایش کلیپ میشوید. درصورتیکه گزینۀ Apply to all clip انتخاب کرده باشید مشاهده میکنید که حرکتی که انتخاب کردهاید برای تمام عکسها و فیلمها نمایش داده میشود.
ساخت کلیپ با متن متحرک در اینشات
برای ساخت کلیپ با متن متحرک در اینشات کافی است در هر یک از قسمتهای قبل که درهرحال ساخت کلیپ بودید گزینۀ T (TEXT) را انتخاب کنید. پس از انتخاب این گزینه کادر سفیدرنگی را روی عکس مشاهده میکنید که باید متن موردنظر خود را در آن تایپ کرده یا کپی کنید. پس از نوشتن متن چند گزینه به شما نمایش داده میشود که از سمت چپ به ترتیب عبارت هستند از:
- شکلک کیبورد: با استفاده از این شکلک ویرایشهای لازم متنی را روی متن خود اعمال میکنید و درصورتیکه مایل هستید از ایموجی یا شکلکهای کیبوردتان در متن استفاده کنید، از این قسمت میتوانید این کار را انجام دهید.
- شکلک دایرۀ رنگینکمانی: با انتخاب این شکلک تنظیمات رنگ برای متن در کلیپ قابلاعمال است. در این قسمت میتوانید رنگ متن را با گزینۀ TEXT، رنگ حاشیۀ متن را با گزینۀ BORDER، رنگ سایۀ متن را با گزینۀ SHADOWN، رنگ و شکل کادر متن را با گزینۀ LABEL و میزان تار شدن یا دیده شدن متن را با گزینۀ OPACITY تنظیم کنید.
- شکلک Aa: در این قسمت شما میتوانید فونت موردنظر خود را برای متن انتخاب کنید. یکی از ویژگیهای جذاب اینشات این است که شما میتوانید فونتهای موردنظر خود را نیز دانلود کرده و در این قسمت آنها را انتخاب کنید.
- شکلک چینش: با استفاده از این شکلک نحوۀ چینش متن را بهصورت راستچین، وسطچین یا چپچین انتخاب میکنید. همچنین در این قسمت میتوانید سایز متن را بهصورت دقیق و عددی تنظیم کنید و اندازۀ فاصلۀ حروف را بهصورت افقی و فاصلۀ خط را نیز مشخص کنید.
- شکلک سه دایرهای: این قسمت یکی از زیباترین تنظیمات متن در اینشات است. در این قسمت شما میتوانید مدل حرکت متن را در کلیپ تنظیم کنید و متن متحرک روی کلیپ خود بسازید. از این قسمت باید نحوۀ حرکت متن را در کلیپ خود انتخاب کنید. در قسمت بالا روی تصویر عکس با متن دو گزینه مشاهده میکنید که زمان موردنظر برای حرکت متن را در کلیپ میتوانید تنظیم کنید و پیشنمایش متن متحرک را نیز ببینید.
آموزش ساخت کلیپ با برنامه اینشات بهصورت حرفهای
برای ساخت کلیپ با برنامه اینشات در این قسمت نکات لازم و آموزش ساخت کلیپ حرفهای با اینشات برای شما آماده کردهایم. با استفاده از امکانات اینشات شما میتوانید کلیپهای حرفهای و جذاب بسازید.
یکی از دغدغههای مهم صاحبان فروشگاههای اینستاگرامی تولید محتوای حرفهای و جذاب و کمهزینه برای فروشگاه است. در این قسمت با استفاده از این نکات شما میتوانید بهصورت حرفهای برای فروشگاه خود تولید محتوا کرده و برای معرفی محصولات خود، کلیپهای فوقالعاده عالی بسازید.
امکانات برنامۀ اینشات بسیار فراتر از قسمتهای قبل است و در ادامه به قابلیتهای مهم این اپلیکیشن اشاره میکنیم:
تنظیم سایز و ابعاد کلیپ در اینشات
برای تنظیم سایز و ابعاد کلیپی که در اینشات قصد دارید بسازید باید از قسمت CANVAS سایز موردنظر را انتخاب کنید. با انتخاب این گزینه مشاهده خواهید کرد که میتوانید کلیپ را به ابعاد پستهای اینستاگرام بهصورت 1:1، 4:5، متناسب با ابعاد یوتیوب بهصورت 16:9، متناسب با ابعاد تیکتاک بهصورت 9:16 و متناسب با استوری های اینستاگرام و سایر ابعاد موردنظر خود را بسازید.
با استفاده از این ابعاد اگر کلیپ موردنظر شما برای انتشار در فروشگاه اینترنتی باشد کاملاً متناسب و دقیق است و عکس یا فیلم یا نوشتهها از کادر خارج نمیشوند.
با استفاده از نوار پیمایش نیز شما میتوانید روی محتوا زوم کرده یا آنها را بزرگ کنید و در هر مرحله با انتخاب تیک دوتایی تنظیمات را در تمام کلیپ خود اعمال کنید.
افزودن موزیک به کلیپ در اینشات
برای افزودن موزیک به کلیپ در اینشات کافی است گزینۀ MUSIC را انتخاب کنید تا قابلیتهای این قسمت برای شما نمایش داده شود. در این بخش سه گزینه برای انتخاب موسیقی وجود دارد:
- گزینۀ TRACKS: با استفاده از این گزینه و سپس انتخاب گزینۀ MY MUSIC به آرشیو موزیکهای خود دسترسی خواهید داشت و میتوانید از بین آنها یک موزیک را انتخاب کنید.
- گزینۀ EFFECTS: در این قسمت به آرشیو موزیکهای آنلاین در سبکهای مختلف دسترسی داشته باشید.
- گزینۀ RECORD: با استفاده از این گزینه میتوانید صدای خودتان را برای کلیپتان ضبط کنید و روی آن قرار دهید.
در قسمت موزیک شما میتوانید بهصورت همزمان از دو یا چند موزیک برای کلیپتان استفاده کرده و صدای آنها را در قسمتهای مختلف کلیپ کم یا زیاد کنید تا کلیپتان زیباتر شده و به یک کلیپ حرفهای تبدیل شود.
افزودن استیکر به کلیپ در اینشات
با وارد شد به قسمت STICKERS در اینشات شما میتوانید در هر قسمت از کلیپتان استیکر، لوگو یا فایل PNG اضافه کنید. یکی از مهمترین کاربردهای این قسمت استفاده از فلشها و نشانکها برای ساخت کلیپهای جذاب برای فروشگاه آنلاین است. شما میتوانید از این قسمت لوگوی فروشگاه آنلاینتان را نیز به کلیپ اضافه کنید.
تنظیمات ابعاد و سرعت کلیپ در اینشات
برای این که سایز و ابعاد کلیپ را بهصورت دستی تغییر دهید و یا بخشی از قاب کلیپ را برش دهید باید از گزینۀ CROP استفاده کنید. در این قسمت می توانید قاب های دور کلیپ را در قسمت هایی که به نظرتان زیبا نیستند برش دهید. برای تغییر سرعت کلیپ نیز می توانید در هر قسمت از کلیپ با استفاده از گزینۀ SPEED سرعت را تغییر دهید.
جمعبندی
- ویرایش کردن فیلمها و عکسها آنها را جذابتر کرده و این ترفند برای فروش بیشتر محصولات در فروشگاههای اینستاگرامی بسیار مؤثر است.
- ساخت کلیپ با برنامه اینشات یکی از بهترین روشهای معرفی محصولات در فروشگاههای آنلاین است.
- اینشات دارای کاربردهای مختلف است. این اپلیکیشن حرفهای دارای امکانات بسیار گستردهای است که کاربری سادهای نیز دارد.
- با استفاده از برنامۀ اینشات میتوانید با ادغام کردن چند عکس، چند فیلم یا عکس و فیلم کلیپهای جذاب و فوقالعاده حرفهای بسازید.
- ساخت کلیپ با برنامه اینشات به دلیل داشتن امکانات بسیار زیاد این اپلیکیشن بسیار حرفهای و ساده است.

ارسال یک نظر